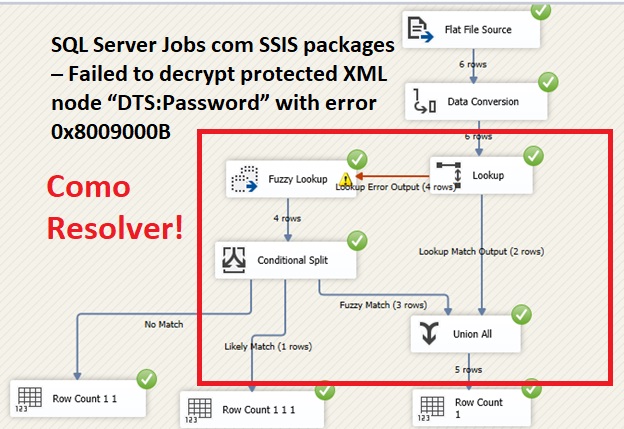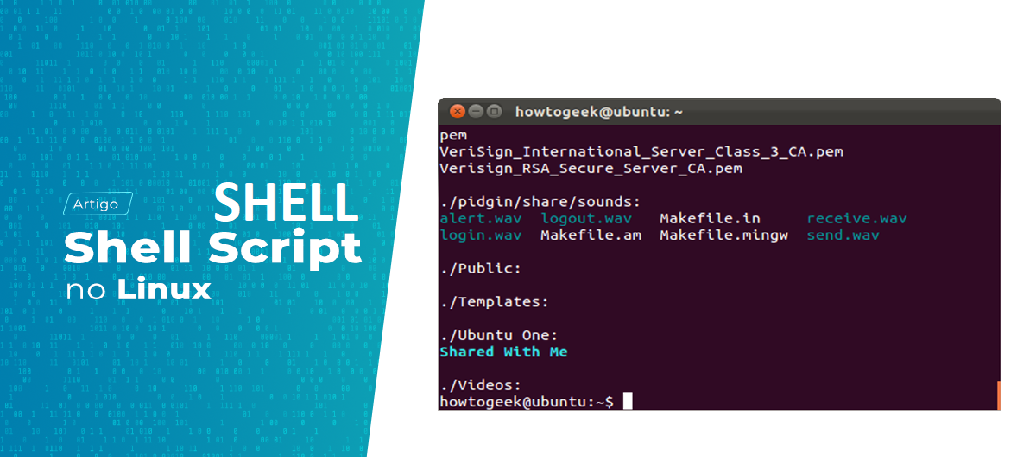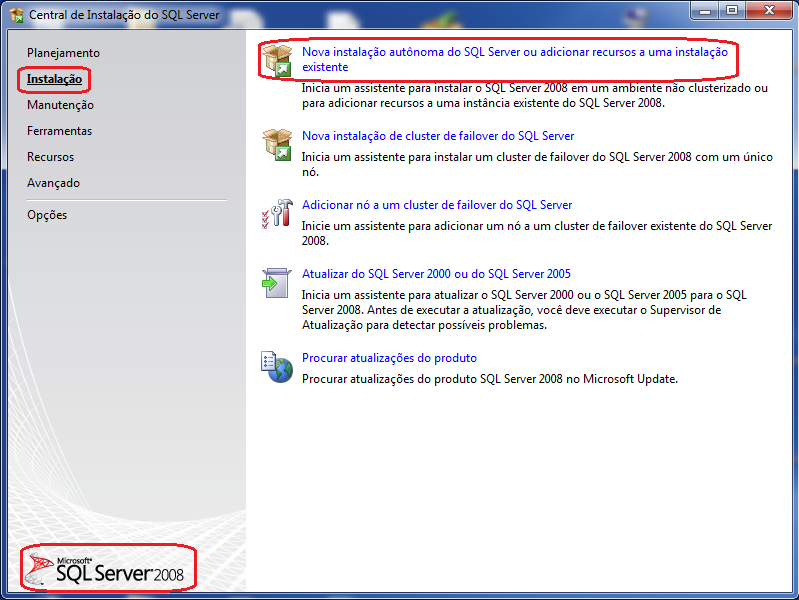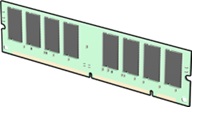Instalando SQL 2008
Instalação do SQL Server 2008 Enterprise
Sejam muito bem vindos (as) ao primeiro artigo do SQL Server 2008.
Neste artigo você aprenderá quais são os requisitos de hardware e de sistema para fazer a instalação com segurança do SQL Server 2008.
Requisitos mínimos de hardware:
O SQL Server 2005 apresentava diversos requisitos que dependiam de cada edição do SQL Server, assim como do fato de ser uma versão de 32 ou 64 bits. O SQL Server 2008 simplifica os requisitos mínimos de hardware para uma instância do SQL Server.
Importante: Estes são os requisitos mínimos para se fazer uma instalação.
| Hardware | 32 Bits | 64 Bits |
| Processador
|
Pentium III
1.0 GHz |
Itanium, Opteron, Athelon ou Xeon/ Pentium com suporte para EM64T
1.6 GHz |
| Memória
|
512 MB | 512 MB |
| Disco Rígido
|
A quantidade total de espaço em disco consumida pela instalação vai depender muito dos serviços e utilitários instalados.
Abaixo estão listados alguns componentes do SQL Server e seus requisitos de espaço.
Componentes do Banco de Dados: 280 MB Analysis Services: 90MB Reporting Services: 120 MB Componentes de Cliente: 850 MB
|
|
Sistemas Operacionais Suportados:
O SQL Server 2008 suportado nas versões de 32 e 64 bits do Windows. A versão de 64 bits do SQL Server só pode ser instalada em sistemas operacionais Windows 64 bits, uma versão 32 bits do SQL Server pode ser instalada em sistemas operacionais 32 e 64 bits com Windows on Windows (WOW) ativado.
Os seguintes sistemas operacionais são suportados por edições do SQL Server 2008:
- Windows Server 2008 Standard ou Superior
- Windows Server 2003 Standard SP2 ou Superior
Os seguintes operacionais suportam apenas SQL Server Developer, Evaluation, Express:
- Windows XP Profissional SP2
- Windows Vista Home Basic
O SQL Server Express também é suportado em:
- Windows XP Home Edition SP2
- Windows XP Home Reduced Media Edition
- Windows XP Tablet Edition SP2
- Windows XP Media Center 2002 SP2
- Windows XP Professional Reduced Media Edition
- Windows XP Professional Embedded Edition Feature Pack 2007 SP2
- Windows XP Professional Embedded Edition para Point of Services SP2
- Windows Server 2003 Small Business Server Standard Edition R2
Importante: O Sistema Operacional Windows Server 2008 Server Core não suporta a instalação do SQL Server 2008, pois não tem suporte ao .NET Framework. O SQL Server2008 conta com os recursos do .NET Framework para suportar os tipos de dados FILESTREAM, SPATIAL e DATE.
Requisitos de Software:
Para instalar o SQL Server 2008 é necessário ter instalado o .NET Framework 3.5. Embora a rotina de instalação do SQL Server instale as versões necessárias do NET Framework, você precisa ter instalado o Windows Installer 4.5 antes da rotina de instalação do SQL Server começar.
A rotina de instalação do SQL Server também exige:
- Microsoft Data Access Components (MDAC) 2.8 SP1 ou superior
- Shared Memory, Named Pipes ou suporte para rede TCP/IP
- Internet Explorer 6 SP1 ou superior
Edições do SQL Server 2008:
O SQL Server está disponível em várias edições, variando desde edições projetadas para aplicações móveis e incorporadas, com área de cobertura muito pequena, até edições projetadas para lidar com Petabytes ou dados manipulados por milhões de usuários constantemente.
Temos disponíveis as seguintes edições:
- Enterprise – Projetado para grandes empresas e para aqueles que precisam aproveitar ao máximo do SQL Server 2008.
- Standard – Projetado para pequenas e médias empresas, esta edição não detém os recursos completos do SQL Server 2008.
- Workgroup – Ideal para pequenos projetos por ter um conjunto de recursos limitados.
- Express – Esta edição é gratuita e redistribuível, é projetada para tratar das necessidades de aplicativos incorporados , assim como das necessidades básicas de armazenamento de dados para aplicativos baseados em servidor, como os aplicativos Web, com um pequeno número de usuários
- Compact – Projetado como banco de dados incorporados.
- Developer – Destinado especialmente aos desenvolvedores na criação de aplicativos SQL Server. O SQL Server Developer tem todos os recursos e capacidade do SQL Server 2008 Enterprise, só não pode ser colocado em produção.
- Evaluation – Projetado para permitir que as empresas avaliem o SQL Server 2008. O SQL Server 2008 Evaluation tem todos os recursos e capacidade disponível no SQL Server 2008, assim como a edição Developer também não tem licença para ser utilizada em produção.
As edições Developer e Evaluation 64 e 32 bits podem ser baixadas no site da Microsoft através do link http://www.microsoft.com/sqlserver/2008/en/us/trial-software.aspx
Lembre-se de que ambas as edições será valida por um período de 180 dias, mais nada te impede de quando esse prazo terminar, você baixar novamente
A edição Express é totalmente gratuita, porém os recursos são bem limitados, esta edição é ótima para quem está começando a conhecer o SQL Server 2008. Está disponível através do link abaixo.
http://www.microsoft.com/downloads/details.aspx?familyid=B5D1B8C3-FDA5-4508-B0D0-1311D670E336&displaylang=pt-br
Instalando o SQL Server 2008 64 Enterprise:
Para fazer a instalação do SQL Server 2008 64 bits vou utilizar o Sistema Operacional Windows Server 2008 Enterprise 64 bits.
Você poderá acompanhar esta instalação com qualquer edição do SQL Server 2008 64 ou 32 bits.
Se você não tiver o .NET Framework instalado em seu sistema operacional, a primeira tela que aparecerá quando for clicado em SETUP será a figura 1-1 abaixo, solicitando a instalação do .NET Framework.
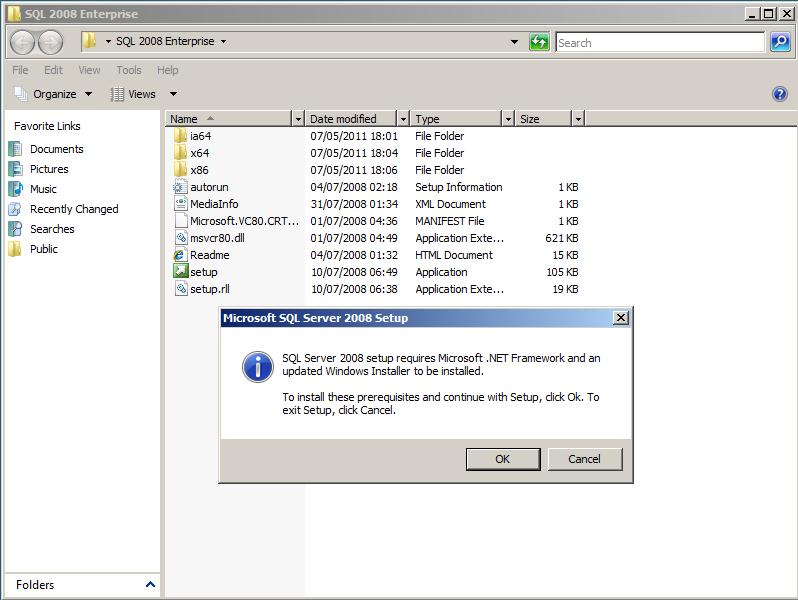
Figura 1-1
Clicando em OK o setup vai preparar os componentes do .NET Framework e em seguida vai exibir a tela de figura 1-2.
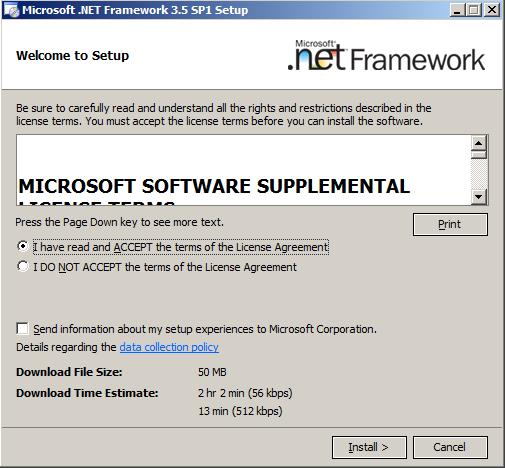
Figura 1-2
Como mostrado na figura o .NET Framework precisará de um espaço de 50 MB. Marque a primeira opção para aceitar os termos de instalação e clique em INSTALL.
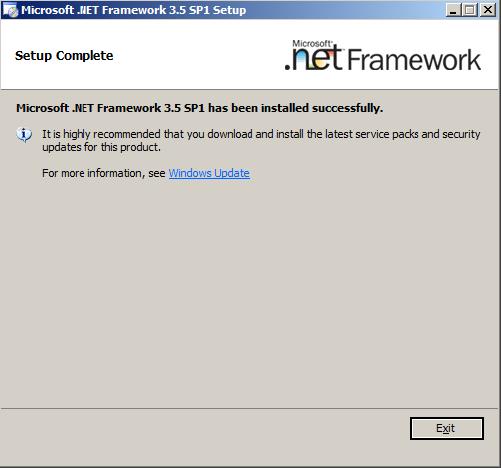
Figura 1-3
A figura 1-3 mostra a instalação do- .NET Framework concluída, em seguida clique em EXIT.
Executando novamente o SETUP, a rotina de instalação vai solicitar a instalação do Hotfix como mostrado na figura 1-4, em seguida clique em ok.
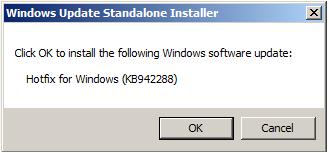
Figura 1-4
A figura 1-5 mostra a instalação concluída, agora clique em RESTART NOW para o sistema operacional reiniciar.
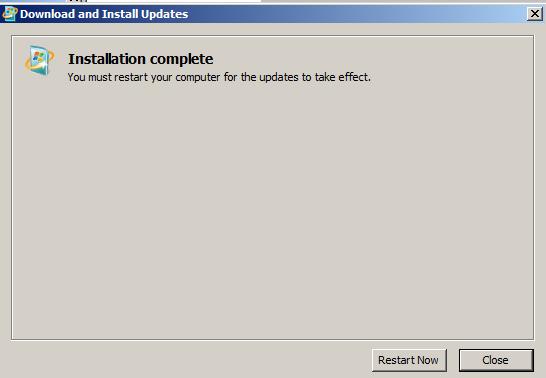
Figura 1-5
Quando o sistema operacional reiniciar clique novamente no SETUP de instalação do SQL Server 2008 para exibir a tela de instalação principal, clique agora em INSTALLATION como mostrado na figura 1-6 para iniciar a instalação.
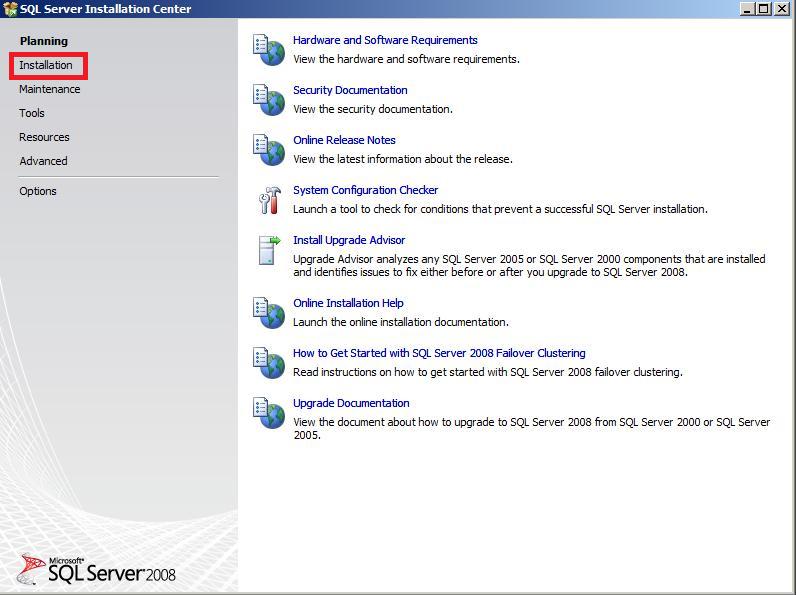
Figura 1-6
Na próxima tela aparecerá as formas e opções de instalação do SQL Server 2008, vamos clicar na 1º opção como mostra a figura 1-7.
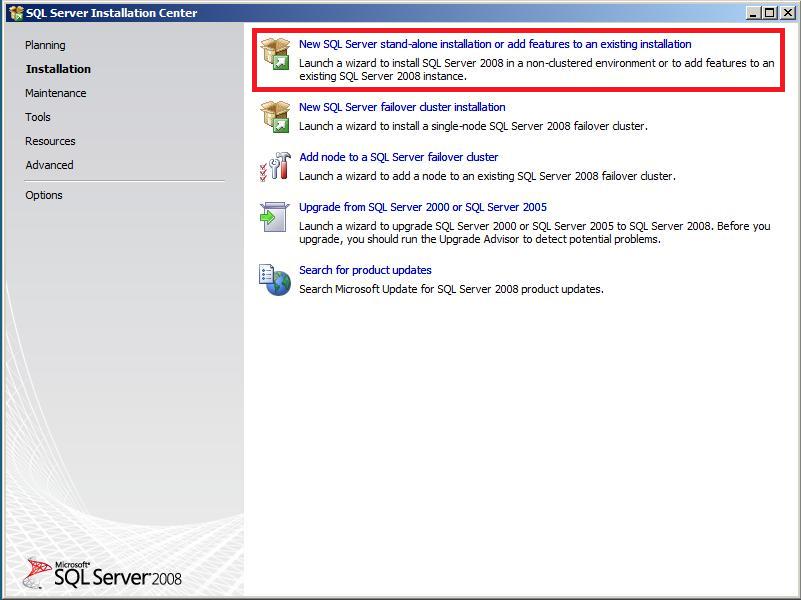
Figura 1-7
A instalação realiza uma verificação das configurações de sistema como, por exemplo, se o sistema operacional é compatível com a edição do SQL Server que será instalada, se a instalação foi solicitada por um administrador da estação, se a estação foi reiniciada depois das instalações dos componentes necessários e algumas opções mais. Após a verificação de sistema sua tela deverá ser semelhante à figura 1-8. Clique em OK.
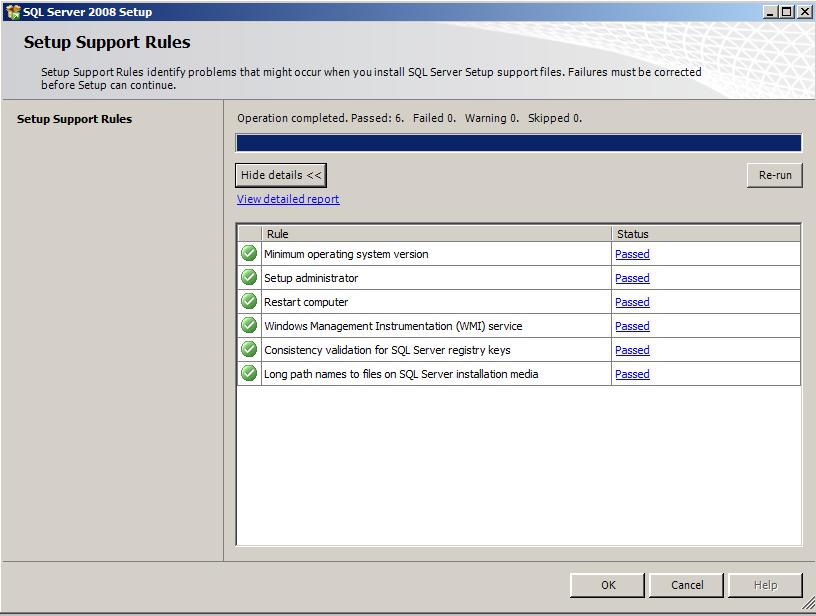
Figura 1-8
Nesta tela você poderá especificar a edição que deseja testar clicando na primeira opção, ou entrar com o serial de sua edição clicando na segunda opção como mostra a figura 1-9. Quando fizer sua escola clica em NEXT.
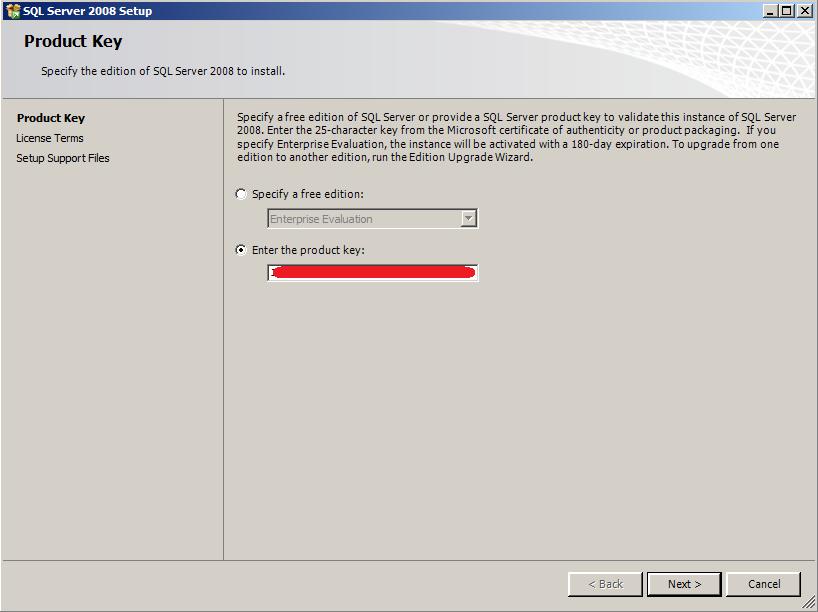
Figura 1-9
Como mostra a figura 1-10, está tela é padrão para os produtos Microsoft, uma licença dos termos e normas a serem seguidos, os termos são distintos para cada edição do SQL Server 2008. Examine o termo atentamente e marque a opção no fim da tela I ACCEPT THE LICENSE TERMS para informa que você concorda plenamente com as regras impostas e siga em frente clicando em NEXT.
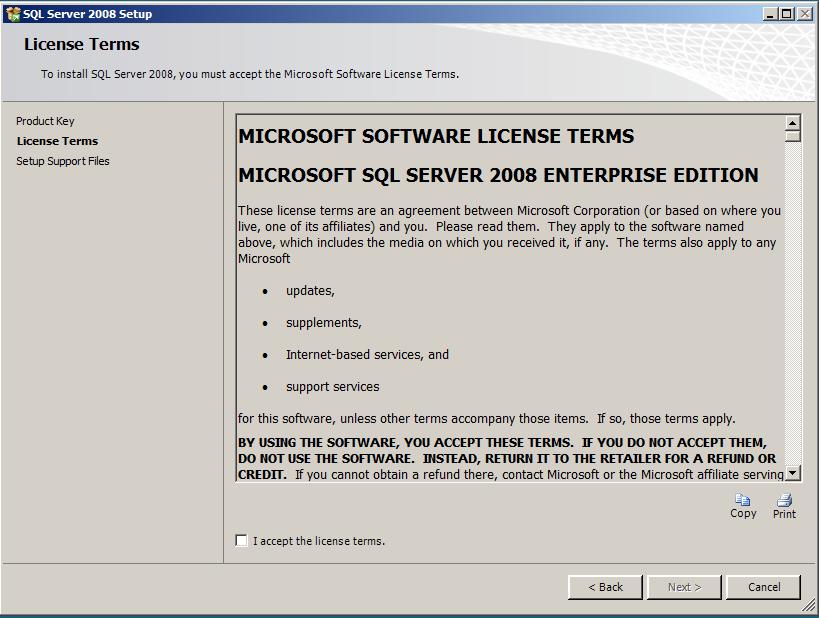
Figura 1-10
A rotina SETUP SUPPORT FILES é muito importante na instalação do SQL Server 2008, pois esta rotina tem a capacidade de identificar os problemas e falhas que podem ocorrer quando você instalar o SQL Server 2008, Se a Rotina SETUP SUPPORT FILES encontrar algum tipo de problema, não permitirá que a instalação do SQL prossiga. Como mostra a figura 1-11 clique em INSTALL para a verificação ter inicia e aguarde o término.
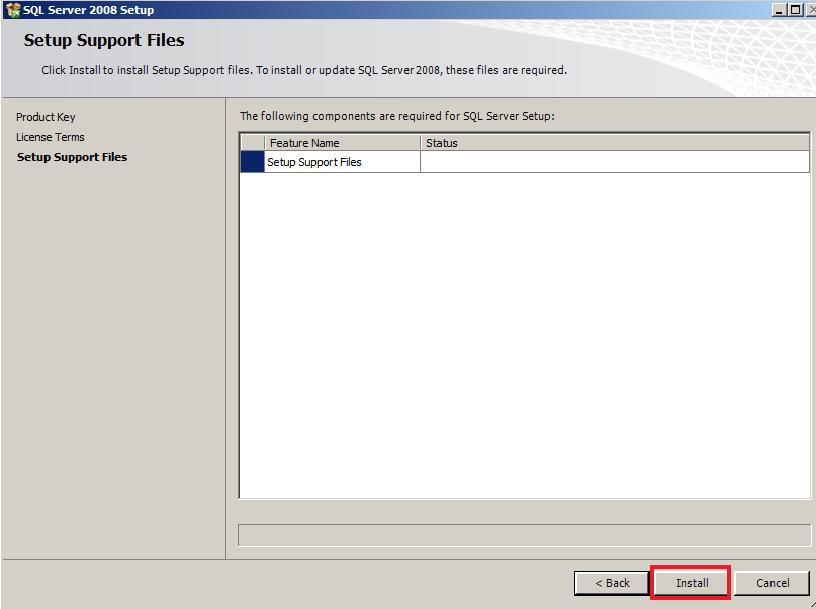
Figura 1-11
Quando a verificação for finalizada sua tela terá que ser semelhante à Figura 1-12. É bem provável que a opção Windows Firewall vai aparecer em amarelo com uma exclamação, mais não se preocupem. Vocês têm que se preocuparem quando alguma dessas opções aparecerem em vermelho, caso apareça algum item em vermelho você poderá corrigir e clicar em RE-RUM para a rotina atualizar e verificar se o problema foi realmente resolvido.Clique em NEXT.
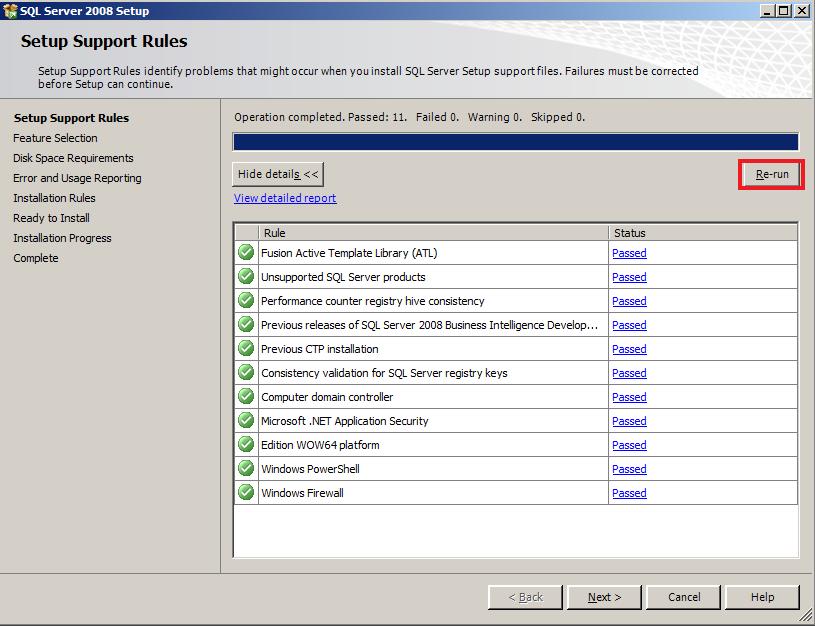
Figura 1-12
Nesta tela iremos selecionar os recursos disponíveis na edição do SQL Server que estamos instalando, como mostra a figura 1-13 tenho disponível todos os recursos do SQL Server 2008, pois estou instalando a edição Enterprise, os recursos são disponibilizados de acordo com o tipo da licença que você possui. Por isso acho que você terá uma aprendizagem maior se tiver a sua disposição as edições que disponibilizam os recursos totais do SQL Server 2008, como citei acima.
De acordo com sua edição marque os recursos que deseja instalar
Importante: Os recursos essências que devem ser instalados são:
- Database Engine Services
- Client Tools Connectivity
- Client Tools Backwards Compatibility
- SQL Server Books Online
- Management Tools – Basic
- Management Tools – Complete
- Microsoft Sync Framework
Na edição do SQL Server 2008 Express basta marcar apenas as seguintes opções:
- Database Engine Services
- Management Tools – Basic
No fim da tela escolha o local onde deseja instalar o SQL Server 2008 e clica em NEXT.
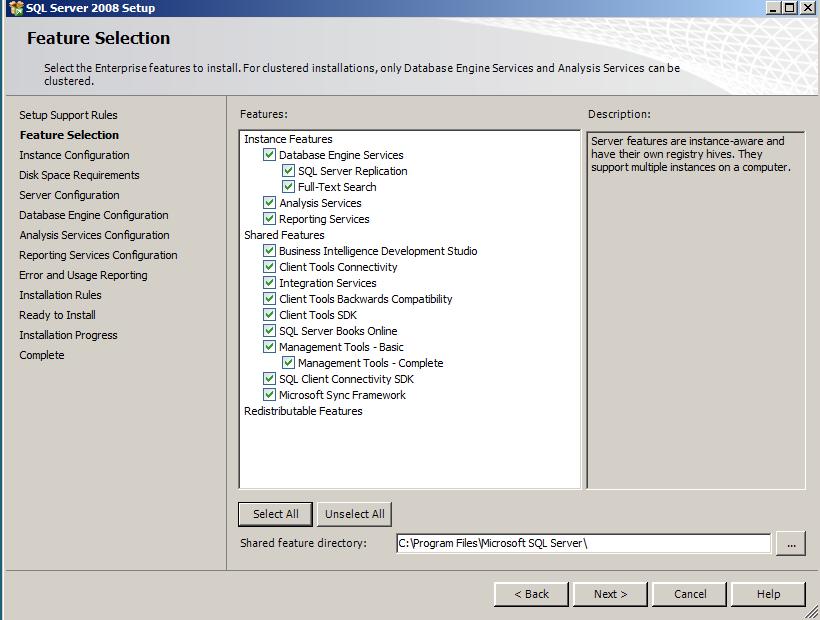
Figura 1-13
Na tela de figura 1-14 INSTANCE CONFIGURATION você pode optar por fazer uma instalação padrão, ou uma instalação com uma instância nomeada. Você só precisará fazer uma instalação nomeada caso já tenha uma instalação padrão com o nome MSSQLSERVER, pois você não poderá fazer instalações de instancias com nomes iguais
Se em minha estação tivesse uma instancia já instalada, a rotina de instalação do SQL Server me mostraria no quadro branco abaixo.
O SQL Server 2008 aceita a instalação de 50 instâncias em uma única máquina. Você pode instalar uma instância como padrão, junto com até 49 instâncias nomeadas, ou pode instalar 50 instâncias nomeadas sem nenhum problema.
Ao se conectar a uma instância padrão do SQL Server, você utiliza o nome da máquina na qual a instância está instalada, e para se conectar a uma instância nomeada você usa a combinação do nome da máquina e o nome da instância.
Após a verificação clique em NEXT.

Figura 1-14
A figura 1-15 exibe as informações de instalação, como o tamanho total que a instalação irá utilizar e o diretório da instalação. Clique em NEXT se as informações estiverem corretas.
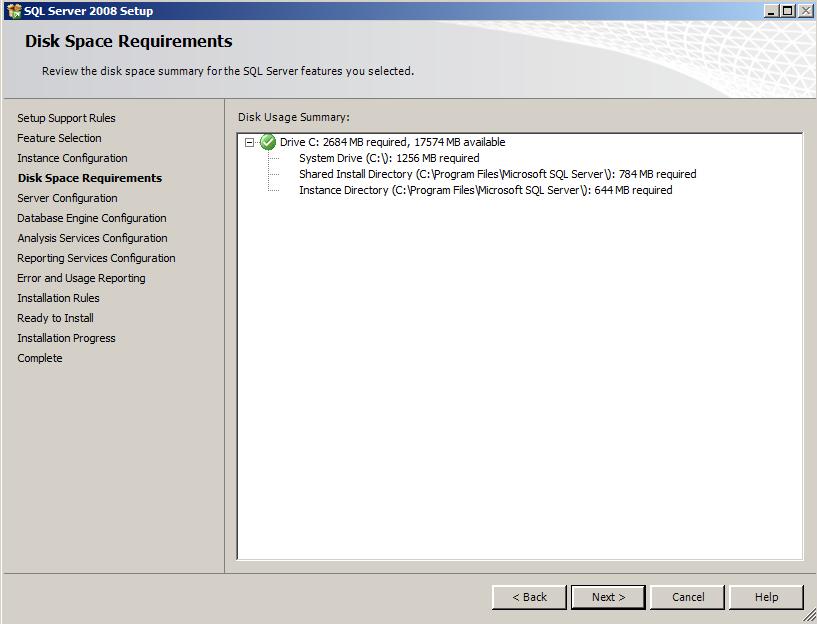
Figura 1-15
A figura 1-16 exibe a tela de configuração mais importante em um processo de instalação de uma instância SQL Server, pois é nesta tela que você fará as configurações de acesso aos serviços do SQL Server. É recomendado que você utilize uma conta para cada serviço do SQL Server.
No meu caso irei utilizar uma única conta para os serviços.
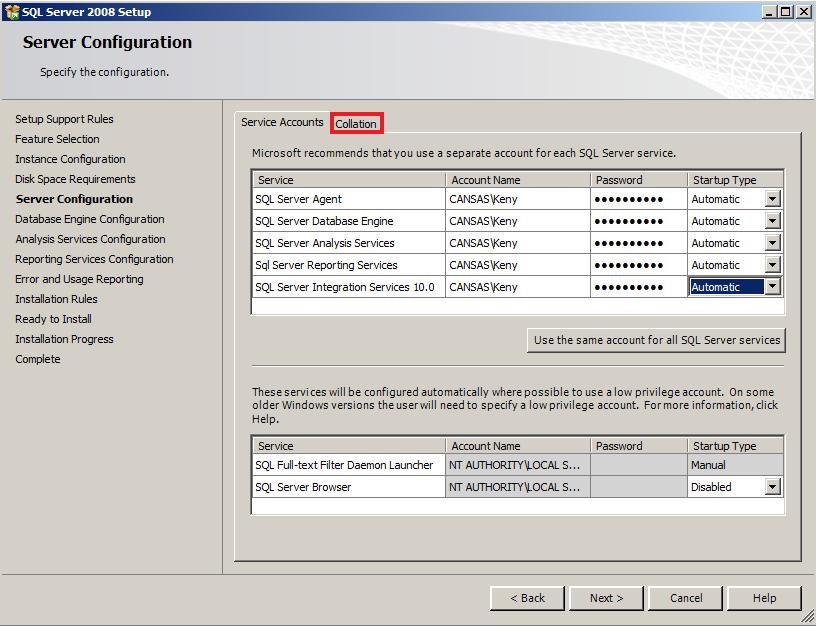
Figura 1-16
A figura 1-17 mostra a tela onde iremos configurar a seqüência do Collation.
A seqüência do Collation define o modo que o SQL Server trata os dados alfanuméricos para as operações de armazenamento, recuperação, classificação e comparação. O SQL Server permite especificar uma seqüência de Collation para suportar qualquer idioma atualmente usado no mundo.
Uma seqüência de Collation Latin1_General_CI_AI , obterá suporte para um conjunto alfanumérico da Europa Ocidental que não distingue letras maiúsculas, minúscula e acentos como por exemplo, ‘São Paulo’ e ‘sao paulo’ será a mesma coisa.
O Callation Latin1_General_CS_AS diferencia letras maiúsculas e acentos.
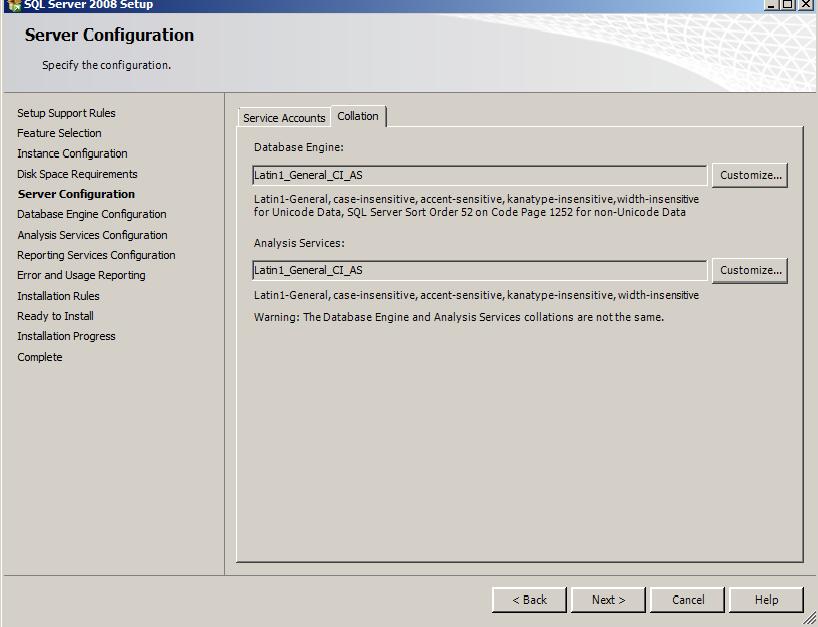
Figura 1-17
A tela de Figura 1-18 mostra os modos de autenticação do SQL Server que você precisa especificar durante a instalação para controlar os tipos de logins permitidos. Os modos de autenticação são:
- Windows Authentication Mode
- Mixed Mode (SQL Server authentication and Windows authentication )
Quando o SQL Server é configurado como Windows Authentication Mode, você poderá utilizar apenas contas do Windows para fazer login na instancia do SQL Server.
Quando o SQL Server é configurado como Mixed Mode, você poderá utilizar contas do Windows ou contas criadas no SQL Server para fazer login na Instância.
No meu caso eu escolhi Mixed Mode e defini uma senha, e em baixo adicionei duas contas administrativas para terem acesso ao SQL Server.
Ao configurar esta tela clique em Data Directories em vermelho.
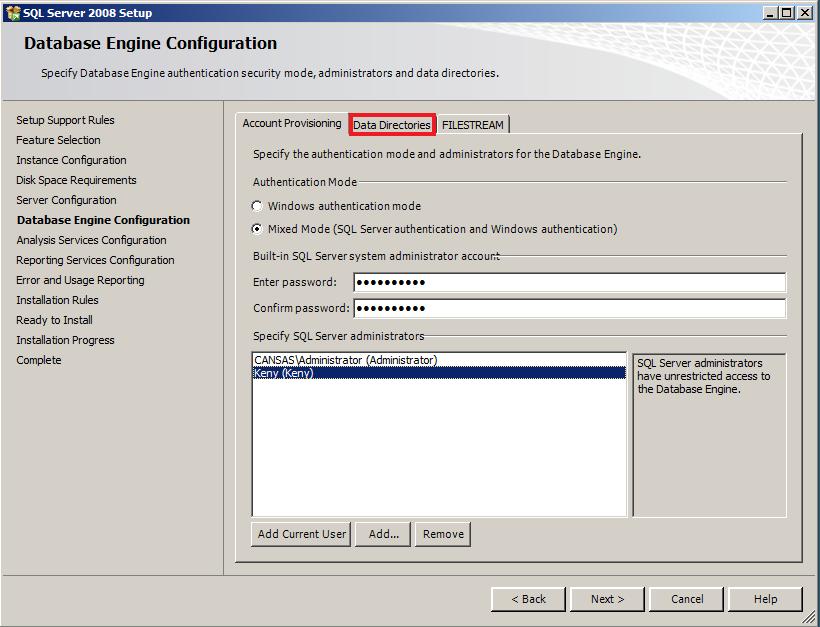
Figura 1-18
A tela de configuração do Data Directories informa onde serão armazenados as informações do SQL Server após a instalação, assim como o destino dos backup quando forem realizados. É possível fazer a alteração de todas essas informações como mostrado na figura 1-19.
Clique agora na aba FILESTREAM.
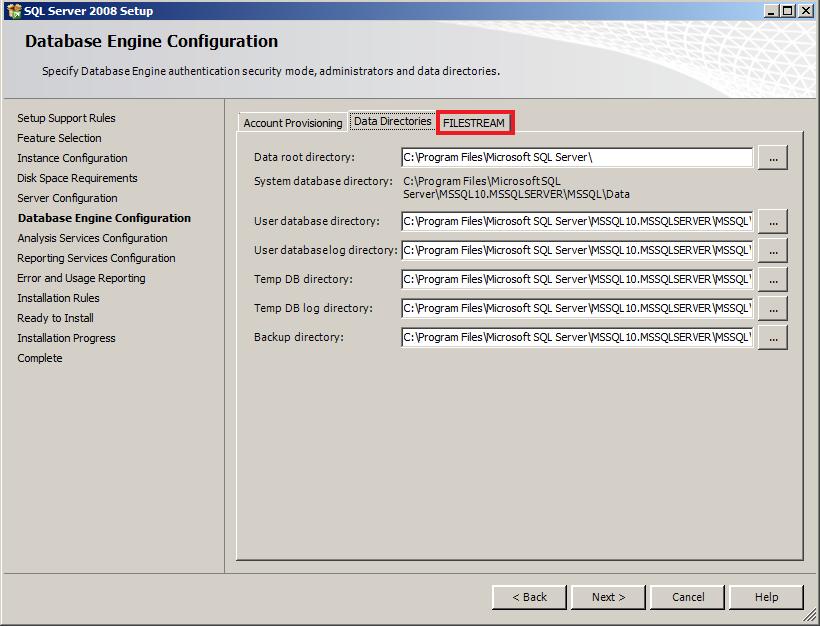
Figura 1-19
O recurso FILESTREAM foi introduzido no SQL Server 2008 para enfrentar um problema de armazenamento, gerenciamento e combinar grandes volumes de dados não estruturados com os dados estruturados em seu banco de dados. É possível habilitar o recurso FILESTREAM quando o banco de dados já estiver instalado, no entanto vamos habilitar agora.
Clique em NEXT assim que sua tela estiver semelhante a da Figura 1-20
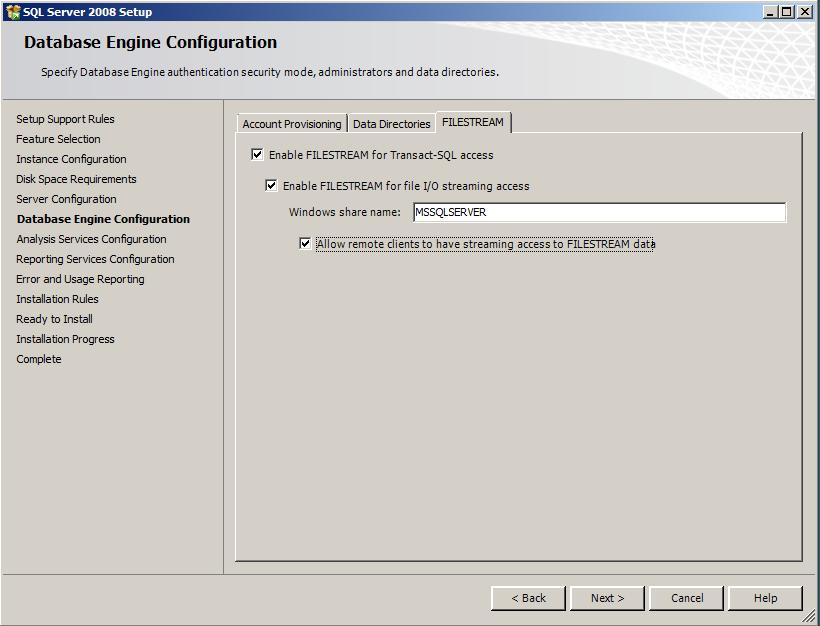
Figura 1-20
A tela de Figura 1-21 solicita as credencias de acesso para o recurso Analysis Services, clique em Add Current User para informar que a conta que você esta instalando o SQL Server será a mesma conta Administradora do Analysis Server, ou clique Add para especificar outras contas.
Depois de informar as contas clique em Data Directories.
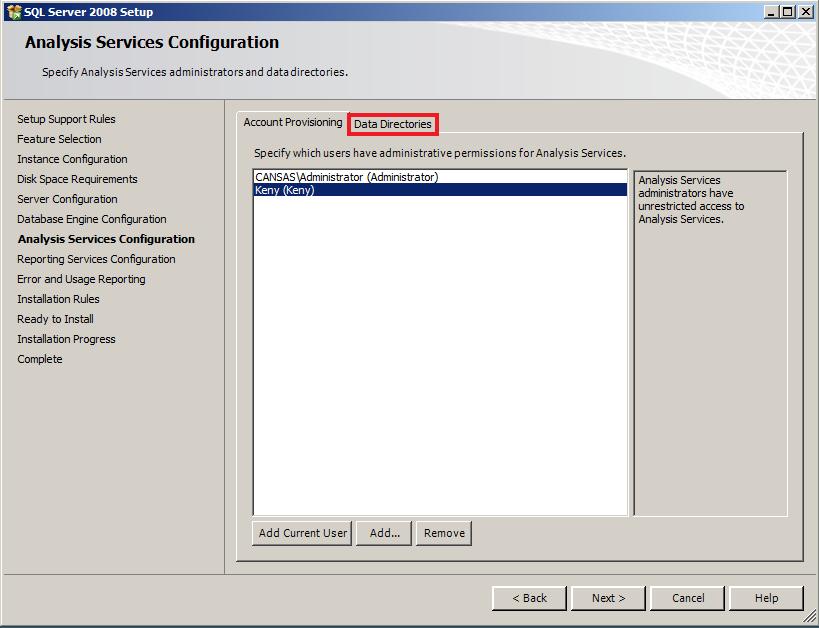
Figura 1-21
A figura 1-22 informa onde serão guardadas as informações do Analysis Services depois da instalação.
Assim que verificado clique em NEXT.
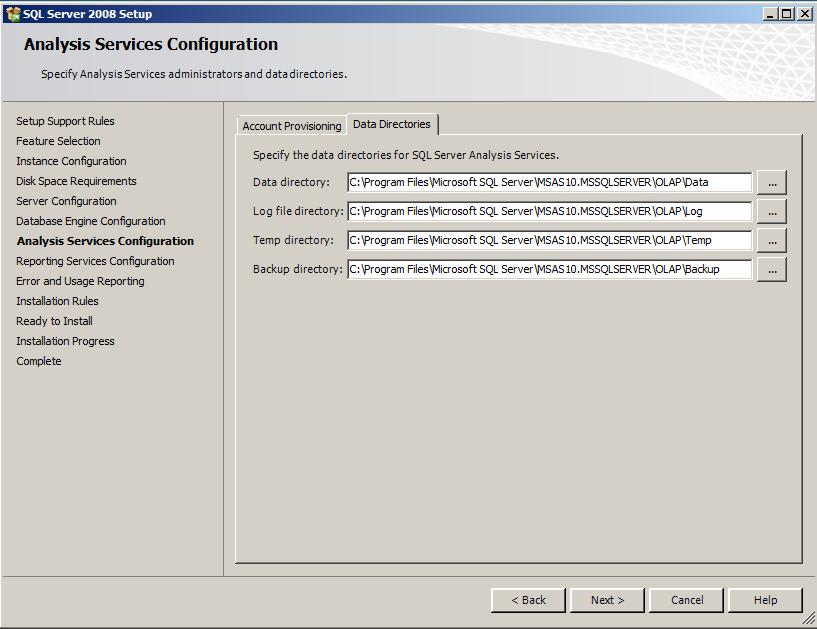
Figura 1-22
A figura 1-23 mostra a tela de instalação e configuração do Report Services, marque a primeira opção para a rotina de instalação do SQL server instalar e configurar automaticamente,
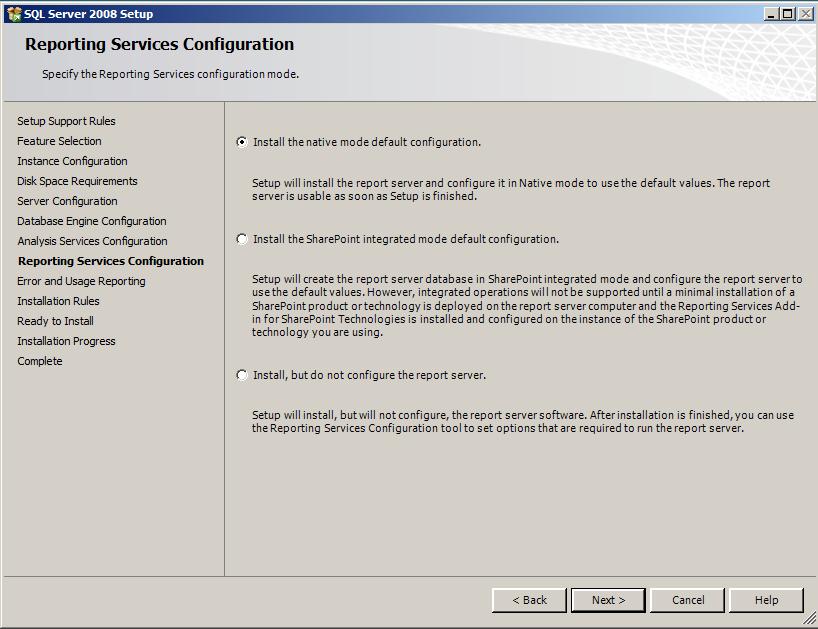
Figura 1-23
A tela de figura 1-24 disponibiliza duas opções caso o SQL Server vem a dar algum tipo de problema, assim que fizer uma escolha clique em NEXT.
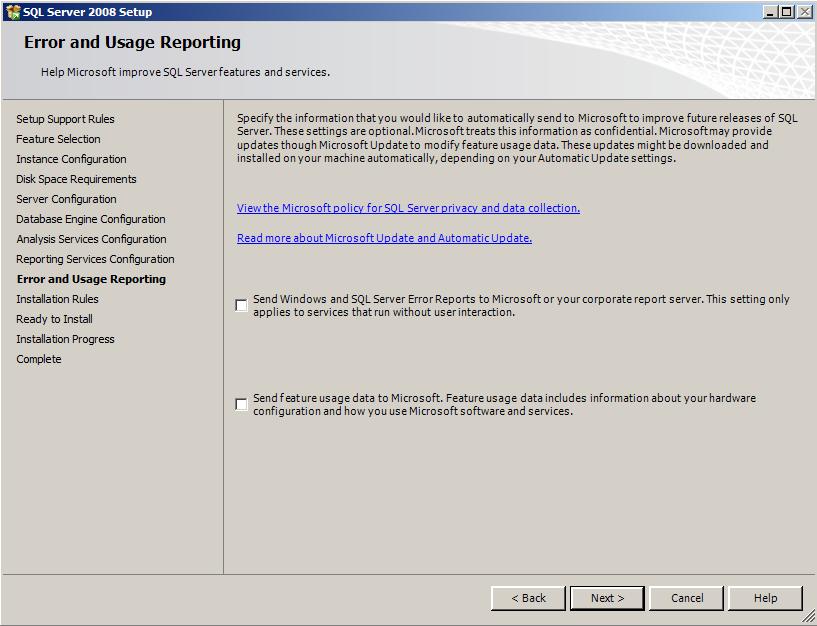
Figura 1-24
A tela de figura 1-25 exibe as informações finais do SQL Server, assim que verificado clique em NEXT.
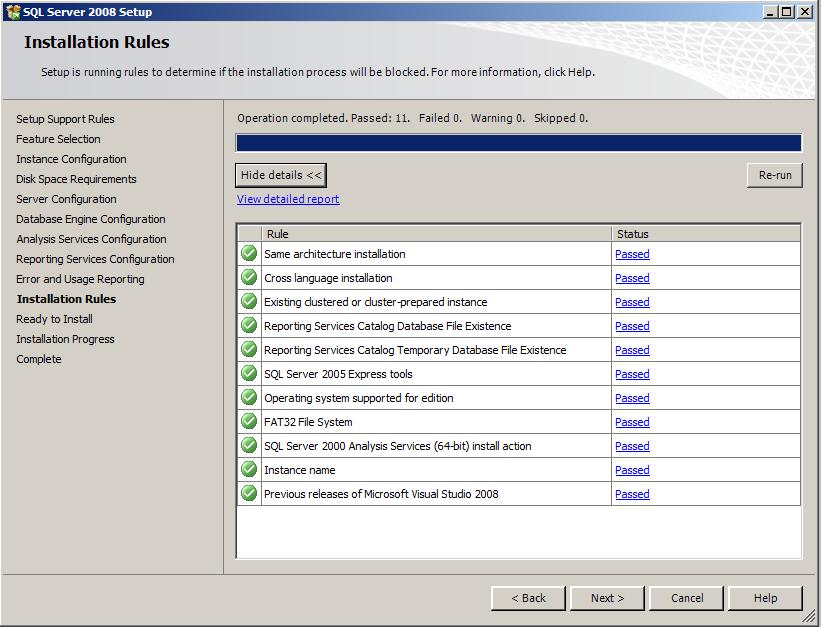
Figura 1-25
Examine a tela de figura 1-26 e clique em INSTALL e aguarde a instalação do SQL Server concluir.
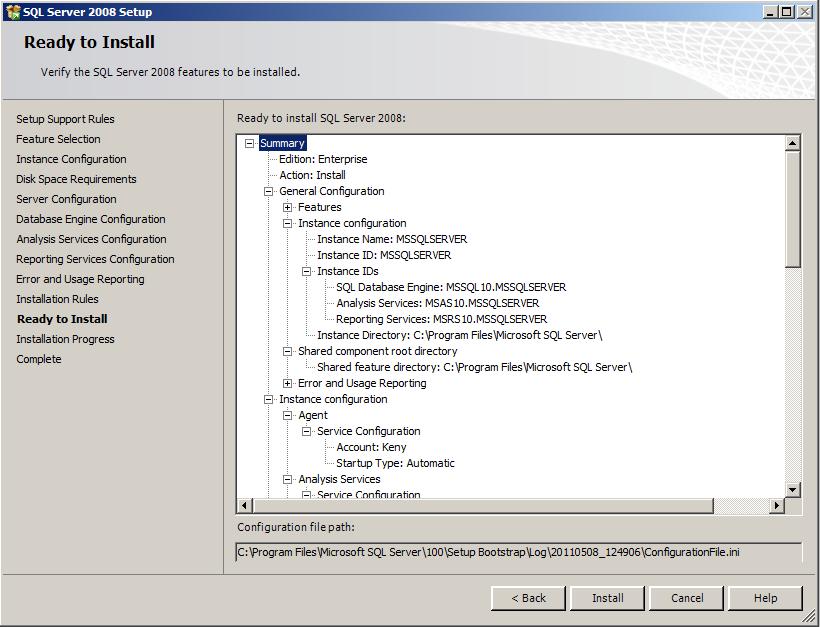
Figura 1-26
Quando a instalação for concluída com sucesso aparece uma tela semelhante à figura 1-27, informando que todos os recursos foram instalados com sucesso.
Clique em Next.
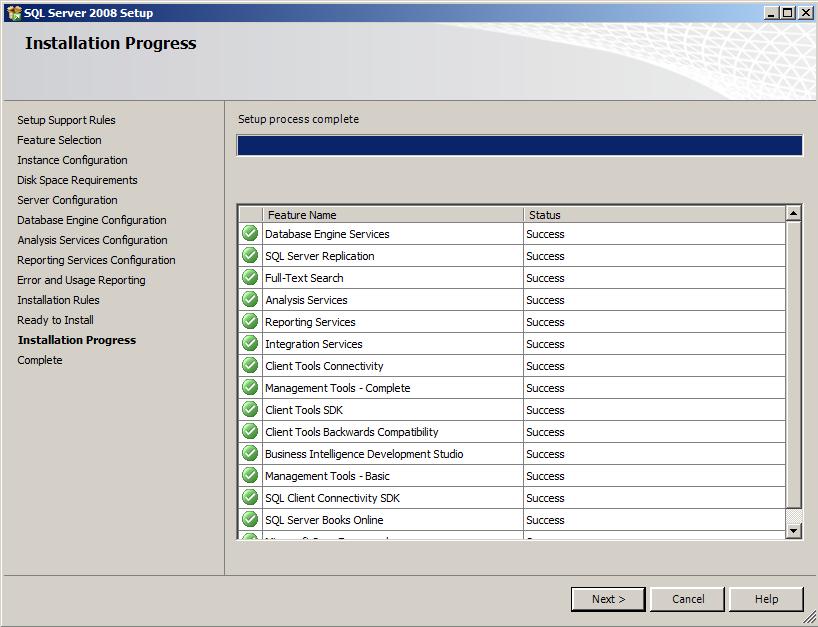
Figura 1-27
A tela de figura 1-28 conclui o SETUP de instalação do SQL Server 2008.
Agora clique em CLOSE para fechar.
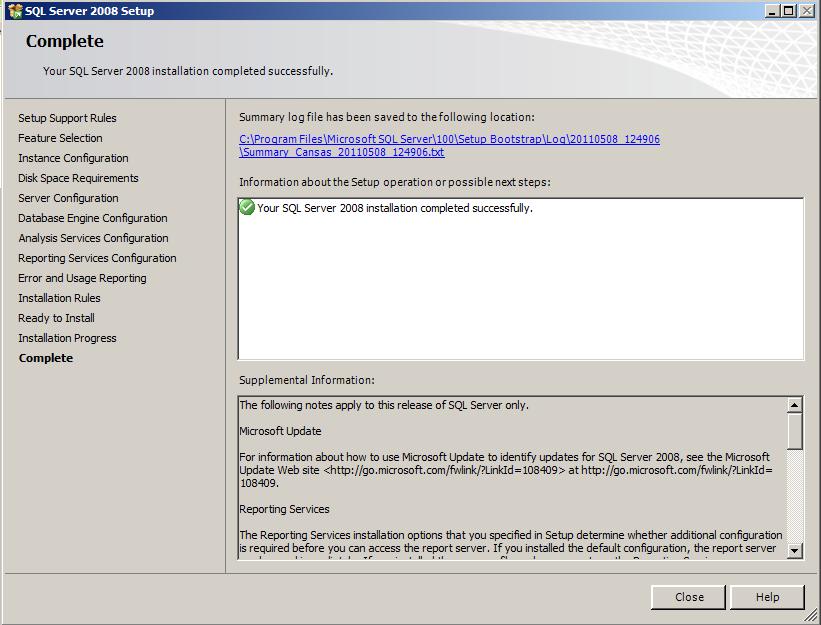
Figura 1-28
Agora para abrir o SQL Server, vá em Iniciar, todos os programas e ache a pasta do SQL Server e clique SQL Server Management Studio.
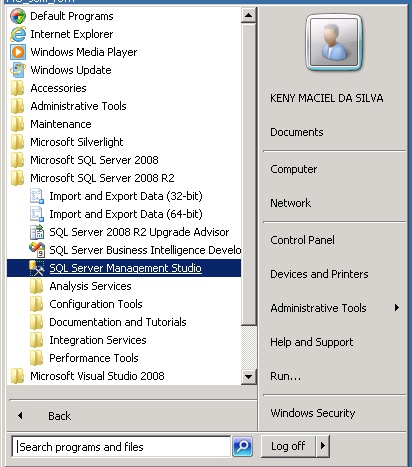
1-29
Em seguida o Management Studio será inicializado.
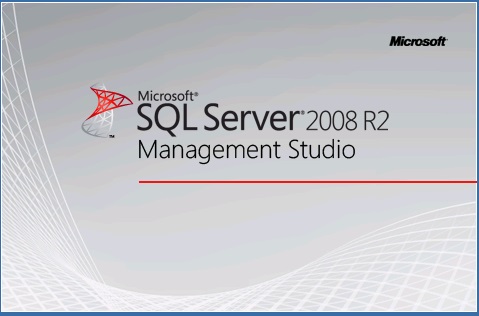
1-30
Assim que for inicializado será aberto a tela de conexão com o SQL server.
Se sua conexão for Stand Alone e você não alterou o nome da instância, poderá conectar de três formas:
1 – Basta colocar um . que você se conectará ao SQL Server.
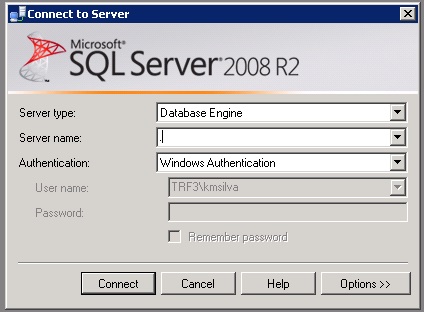
1-31
Você também pode se conectar colocando apenas (Local) e clicando em Connect.
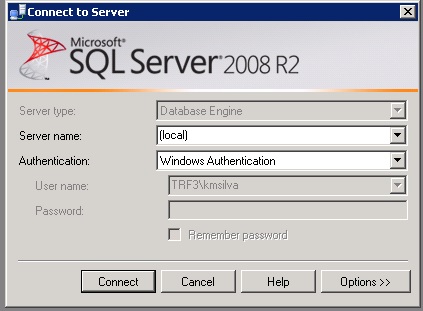
1-32
E por último você pode colocar o nome da sua WorkStation ou do Servidor.
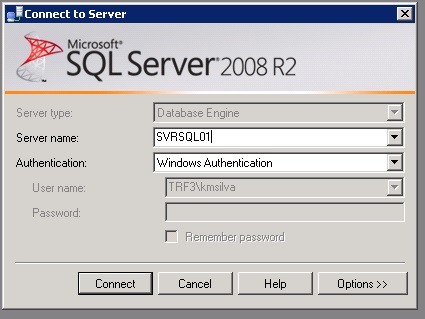
1-33
E aqui encerramos o nosso artigo de instalação do SQL Server 2008.